
扫描技巧
Trimble RealWorks
本期扫描技巧着重于扫描数据的导入方法和测站采样选项。
每个Trimble RealWorks项目的开始都是将您的点云数据导入软件。下面为您介绍了三种导入扫描数据的方法。
01
点云导入
第一个方法是使用功能区主页选项卡上的“输入”工具。单击出现下拉菜单,选择“打开”。
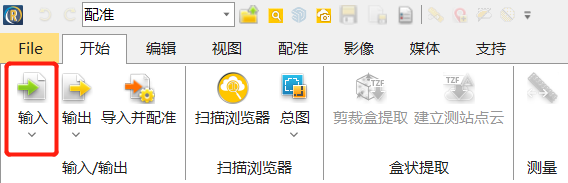
文件资源管理器窗口将打开,找到并打开您需要导入的项目数据。此示例中,选择了一个 TDX格式的项目。(注意:TRW在这个步骤支持许多种文件格式。)选择数据后,TRW将提示您将项目另存为RWP格式。
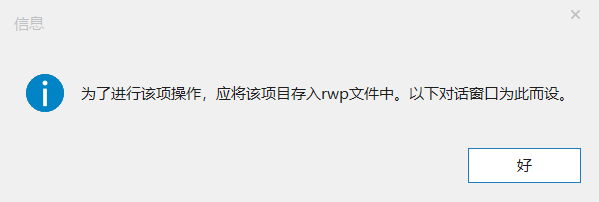
确定文件路径和名称后,将出现一个包含多个选项的窗口。第一部分是测站采样,本文稍后将详细讨论这个主题。第二部分是过滤选项,允许您按距离或强度值对测站进行采样。第三部分是图像选项,您可以选择是否将全景图像导出为JPEG文件。
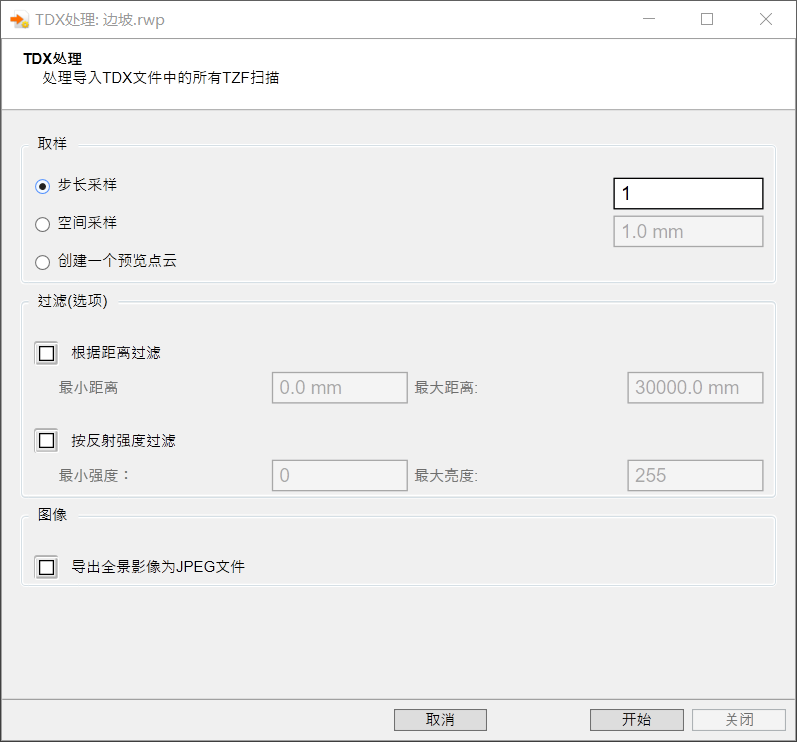
02
导入并配准
第二个方法是使用功能区主页选项卡上的“导入并配准”工具。
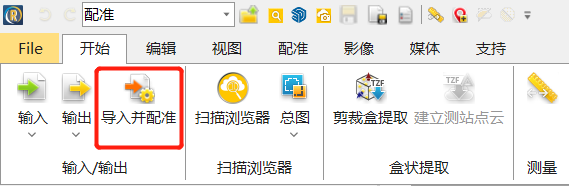
与之前的导入工具一样,系统将提示您将项目另存为RWP格式。保存后,将出现一个窗口,允许选择项目文件。
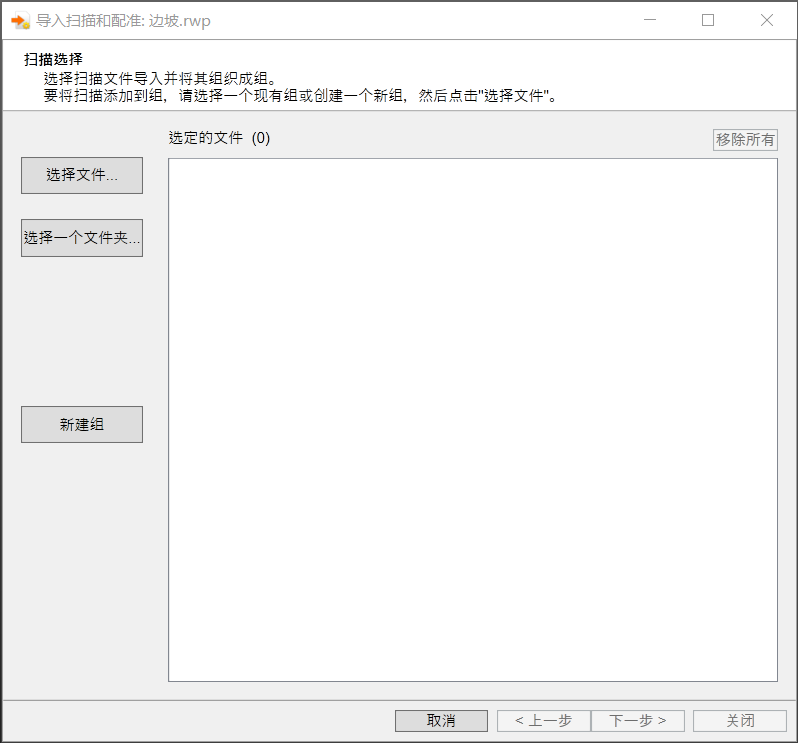
在此示例中,点击“选择文件…”按钮浏览定位项目里的TZF文件。(注意:此操作支持.tzf、.ptx、.fls、.zfs、.e57、.rsp、.tzs 和.tos 文件格式。)
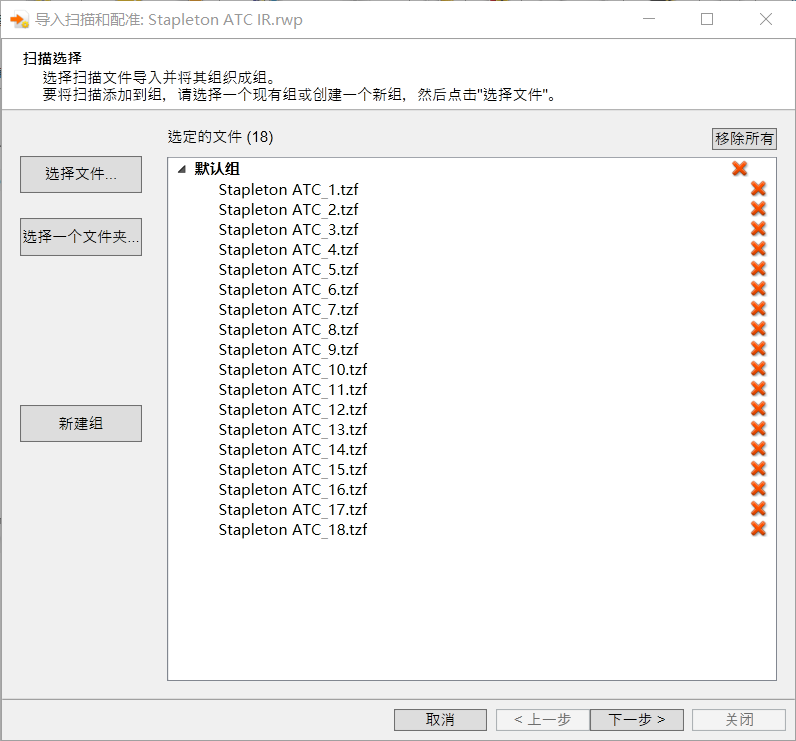
选择了所有项目文件后,单击“下一步”前进到“提取选项”。如前所述,您可以在此处选择站点采样和设置过滤选项。
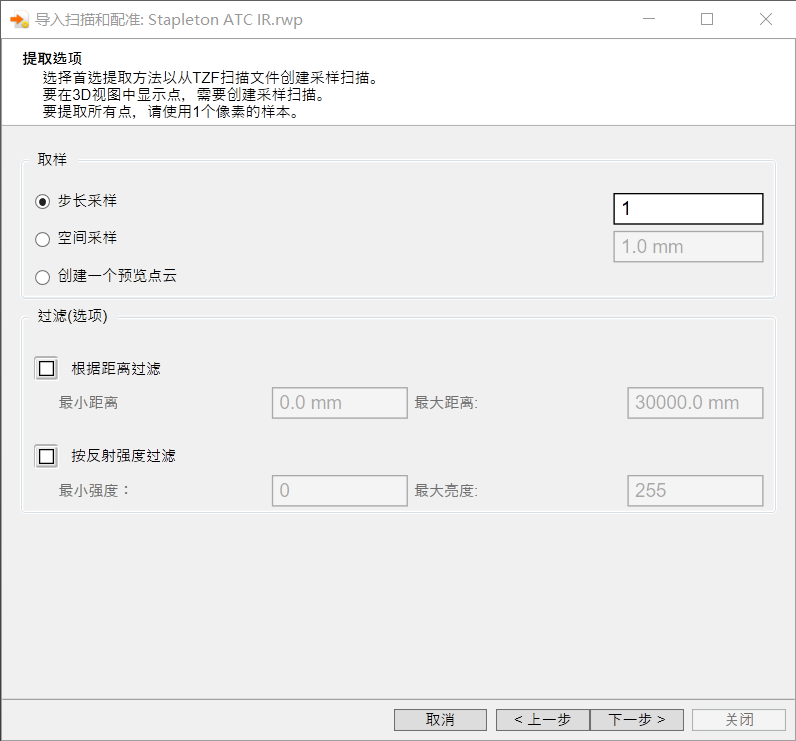
此过程的最后一步是“配准选项”。您可以在此处选择“利用平面全自动配准(无目标)”或“自提目标配准”。如果您的项目包含球状目标或黑白平面目标,请选择第二个配准选项并输入项目使用的目标的准确尺寸。如果您的项目不包含目标,请使用第一个选项。
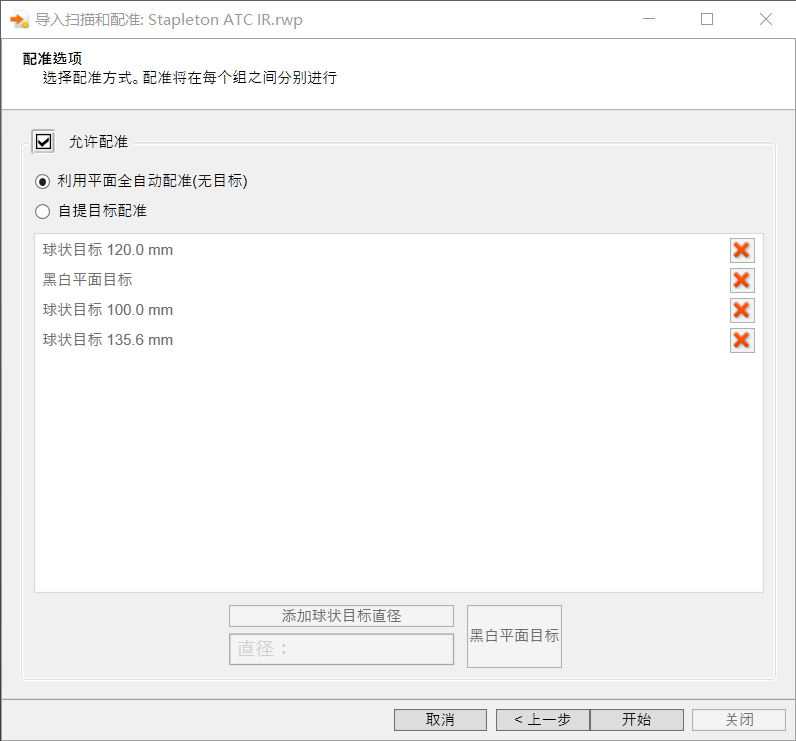
03
拖放导入
第三个方法是经典的拖放方法。打开计算机上的文件资源管理器窗口,选择要导入的文件,然后将它们拖放入TRW窗口。
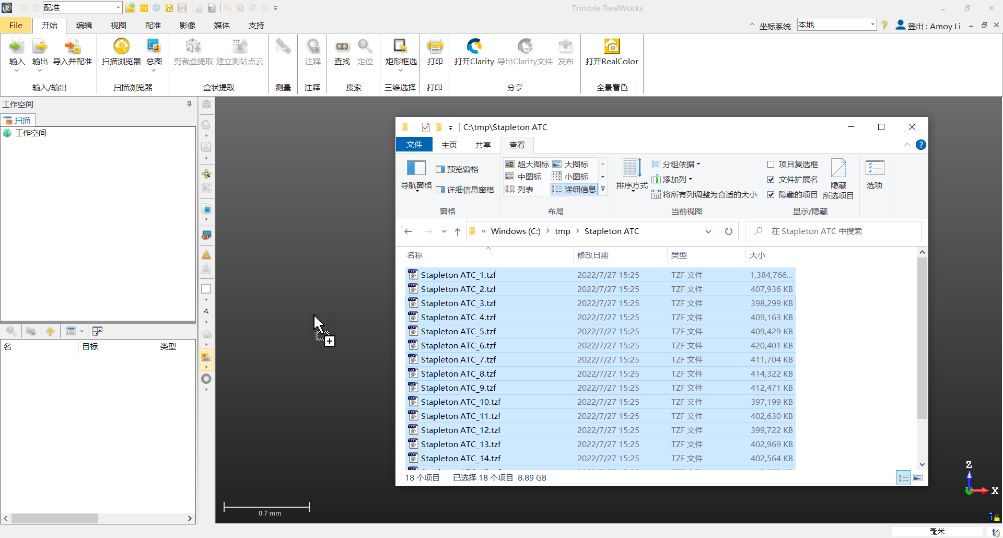
此方法不会提示您保存项目或选择站点采样选项。相反,默认名称“项目”将在“工作空间”中给出,并且每个测站的点数都显示为0。
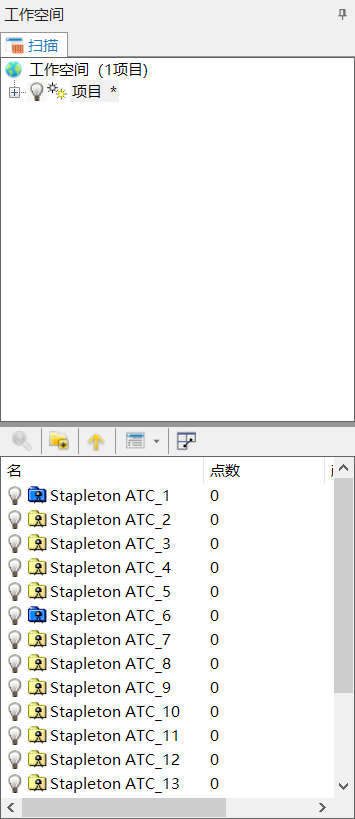
现在您已经导入了扫描站。
那么,什么是测站采样,又应该选择哪些选项呢?接下来让我们一起探索一下。
创建采样扫描
为了解释测站采样,让我们继续上面的拖放导入。当然,通过“输入”和“导入并配准”的方法也是可以的。
在上方的“工作空间”窗口中选择项目,或在下方的“工作空间”窗口中选择您希望采样的所有扫描数据。接下来,单击功能区主页选项卡上的“建立测站点云”工具。
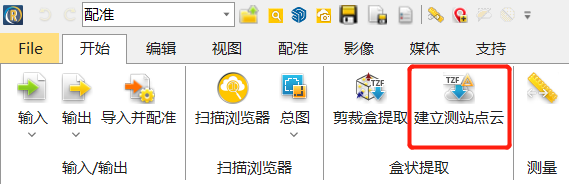
这将打开下图的窗口。
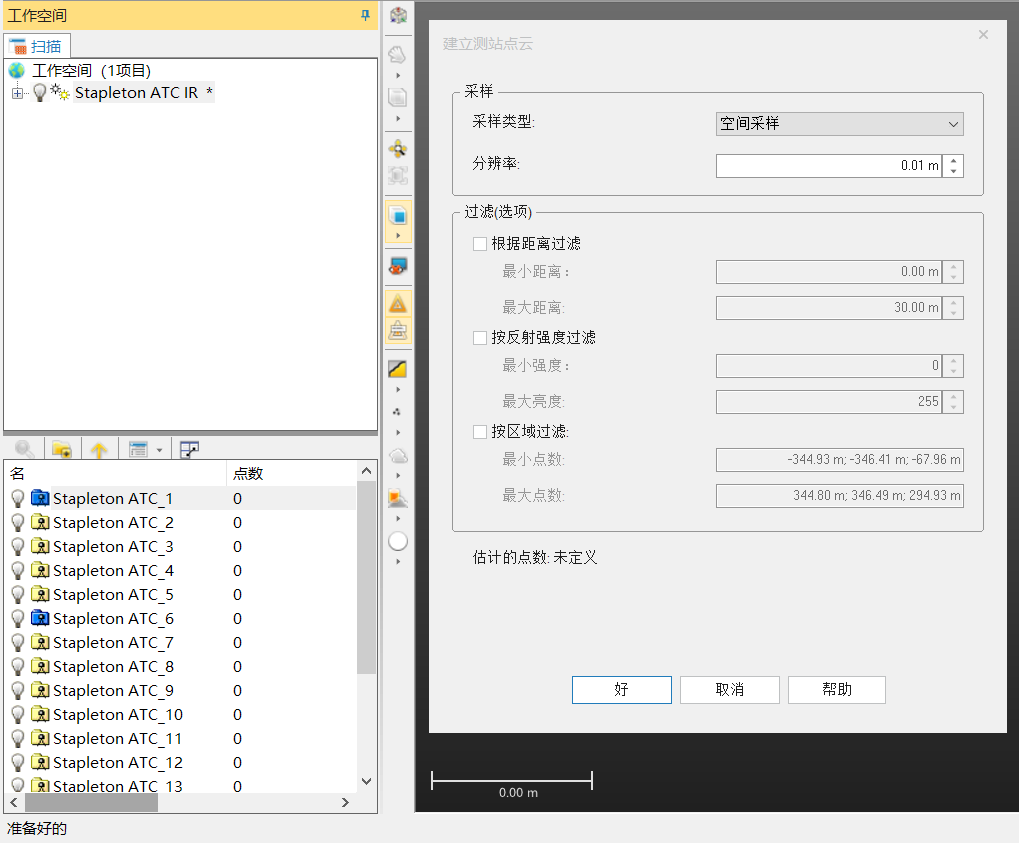
这里包括步长采样、空间采样、空间取样(保持细节)和创建一个预览点云。
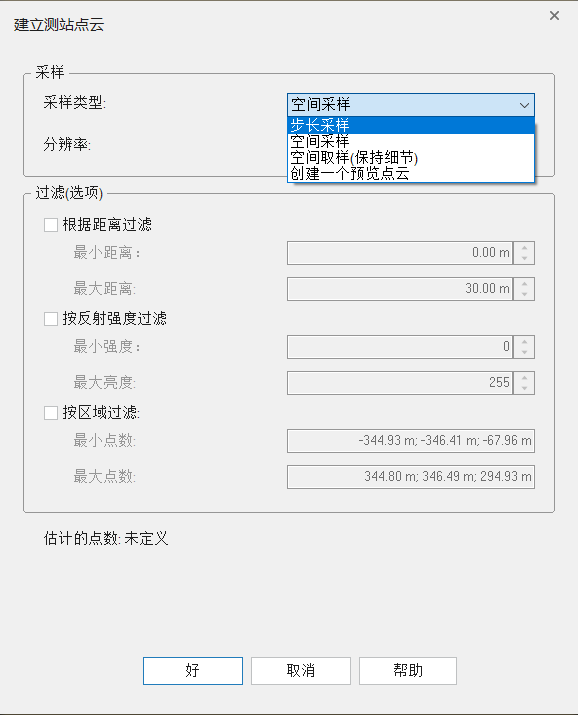
创建一个预览点云
预览的方式包含了最少的采样点数。
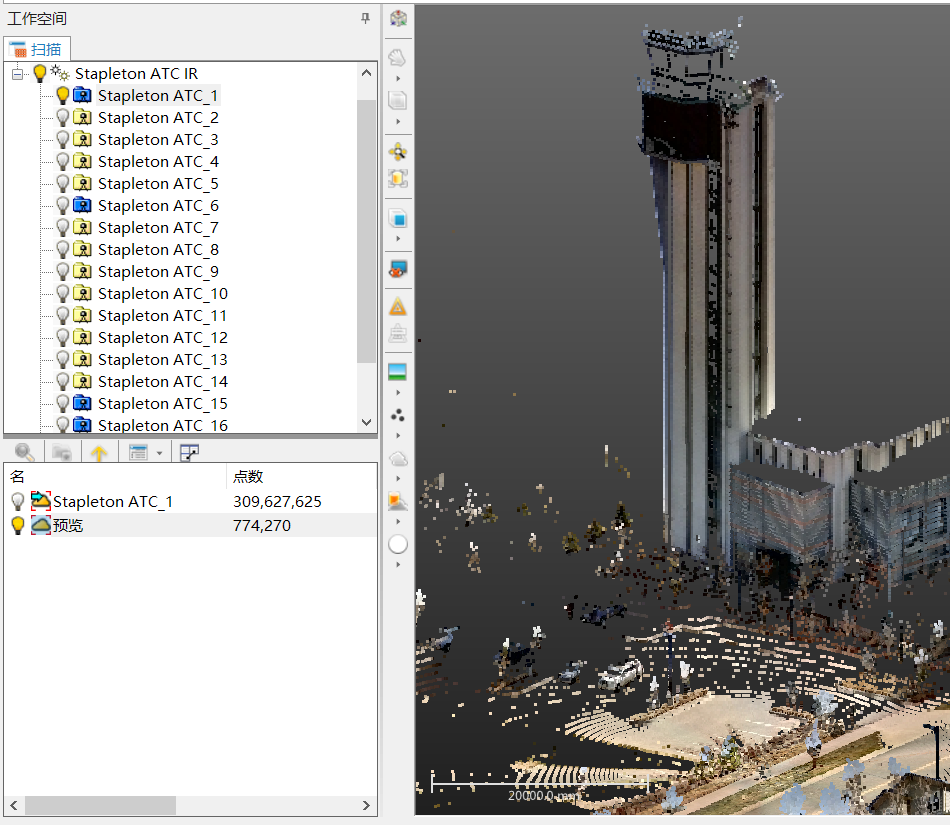
空间采样
另一种方法是使用空间采样。此方法使用用户定义的距离值在每个扫描中进行等间距的采样。此选择将大幅移除高密度区域中间距小于用户定义值的点,但在低密度区域中移除较少甚至没有,以此获得一个间距均匀的点云。
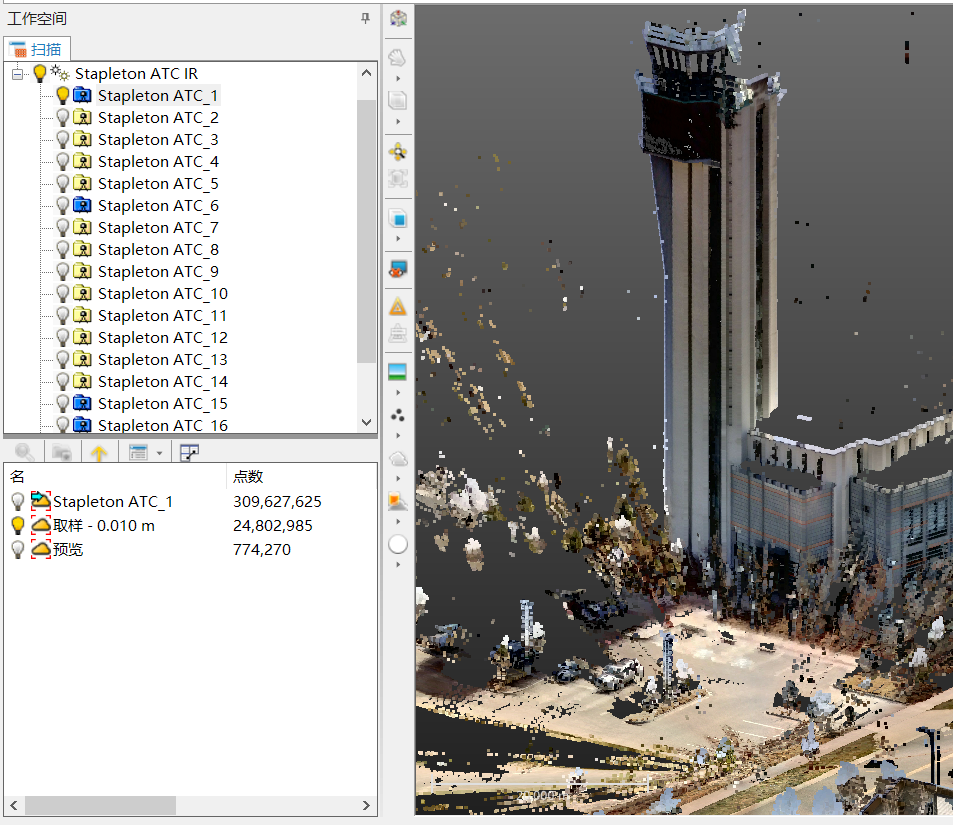
空间取样(保持细节)
空间采样选项的一个变形是“空间取样(保持细节)”。此选项对高反差区域(如边缘)的所有点进行采样,并对低反差区域(如墙壁或地板)的用户定义的空间距离进行采样。
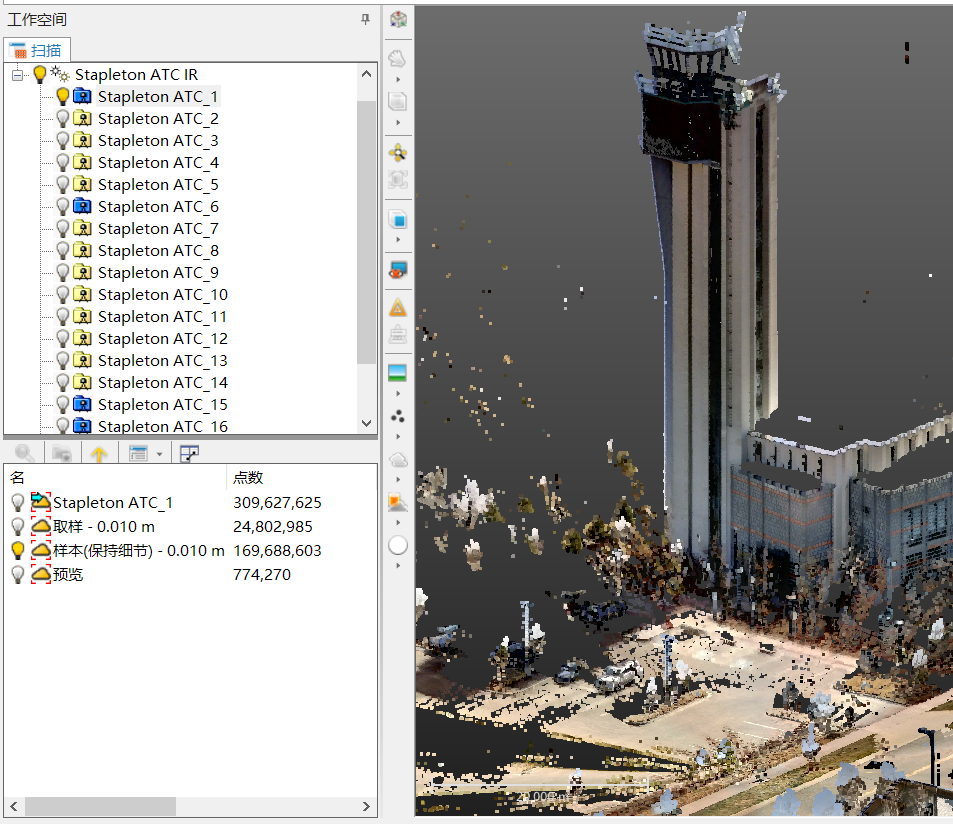
步长采样
最后一个选项是步长采样。这个方法将根据用户定义的值应用采样点的比率。例如,步长值为1表示比率为1:1,对于扫描中的每1个点,采样1个点,其实就是采样所有点。步长值为2表示比率为2:1,对于扫描中的每2个点,采样1个点。
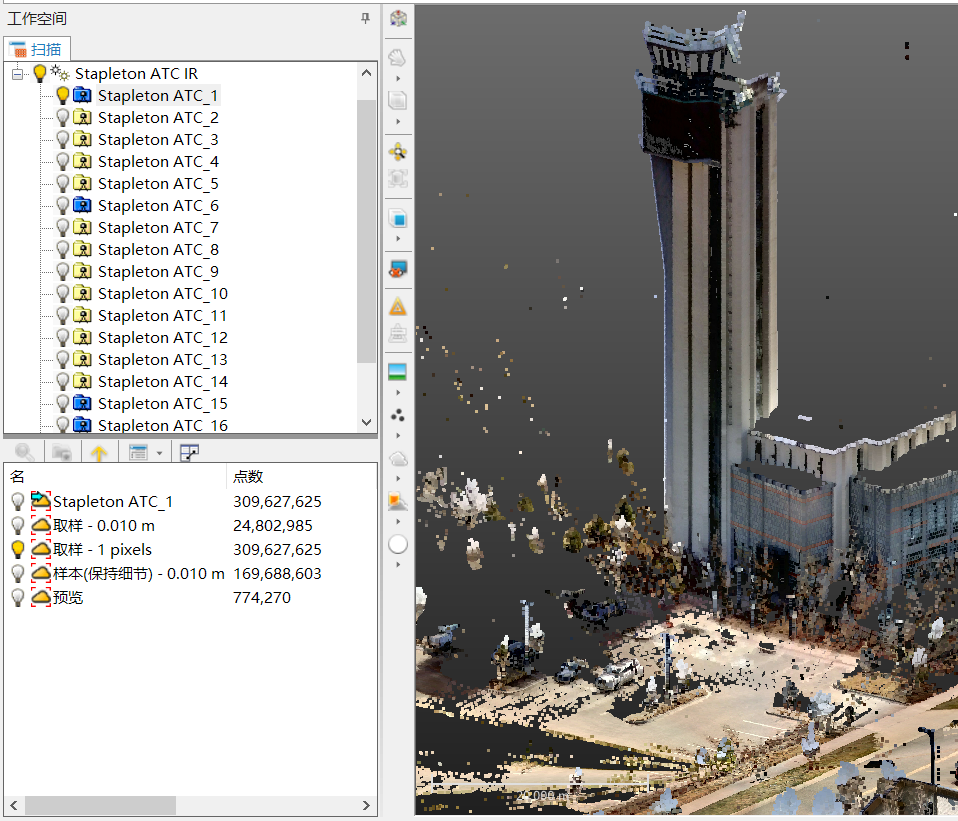
到这里,您可能会问:“我可以对扫描的某些区域进行不同数量的采样吗?”。答案是肯定的!接下来,我们来快速了解两种方法。
扫描浏览器
站点采样的第一个方法使用“扫描浏览器”工具,该工具位于功能区主页选项卡上。
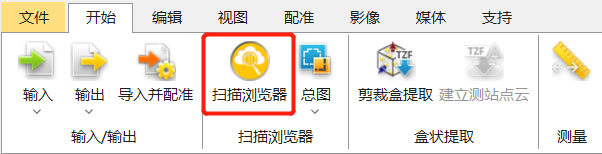
点击后将打开一个窗口,显示项目扫描的基于站点的视图。您可以将视图更改为另一个站点、选择不同的渲染选项或提取点。现在,选择提取点工具。
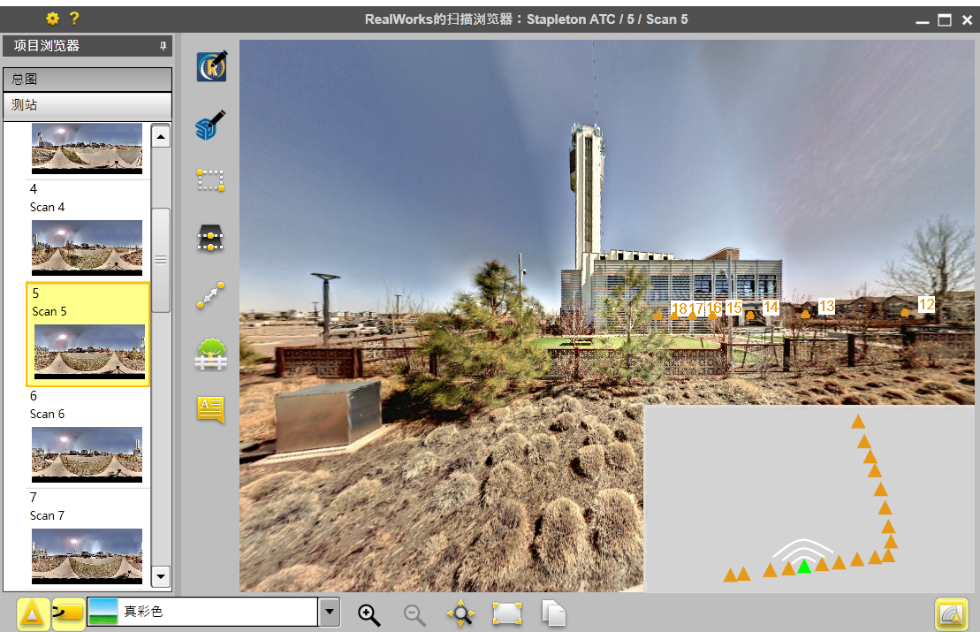
这时,许多提取工具变得可用,允许您选择矩形区域或多边形区域、提取平面、提取立方体区域或提取整个测站。您可以将选择应用于所有站点,并可以从所有点、空间采样和空间取样(保持细节)中确定采样选项。在此示例中,使用了多边形区域工具并选择了“所有点”。
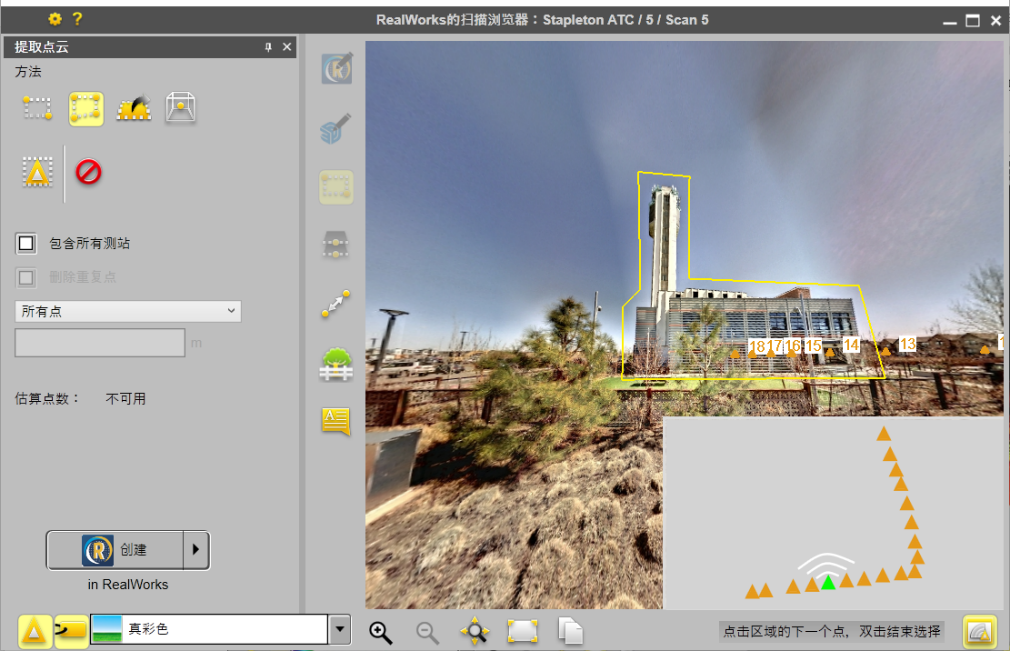
选择“创建”按钮将处理所选区域的点云样本,并在项目的“分析&建模”模式下创建一个对象。该对象将仅包含您确定的边界内的采样点。
剪裁盒提取
剪裁盒提取工具也可以在功能区主页选项卡上找到。
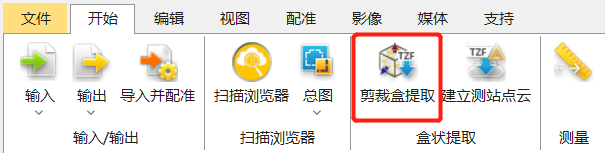
该工具将允许您在要提取的项目区域周围创建一个限制框。它具有与常规限制框工具相同的功能,但具有额外的采样功能。
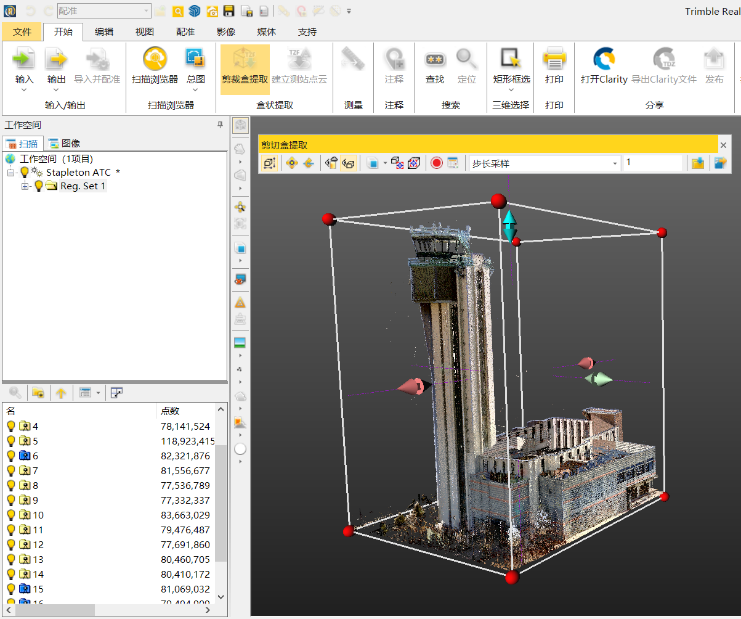
移动限制框的边界以包围您的目标区域,选择您的采样方法,然后单击从TZF扫描中提取点。与扫描浏览器提取一样,将在项目的“分析&建模”模式下中创建一个对象。
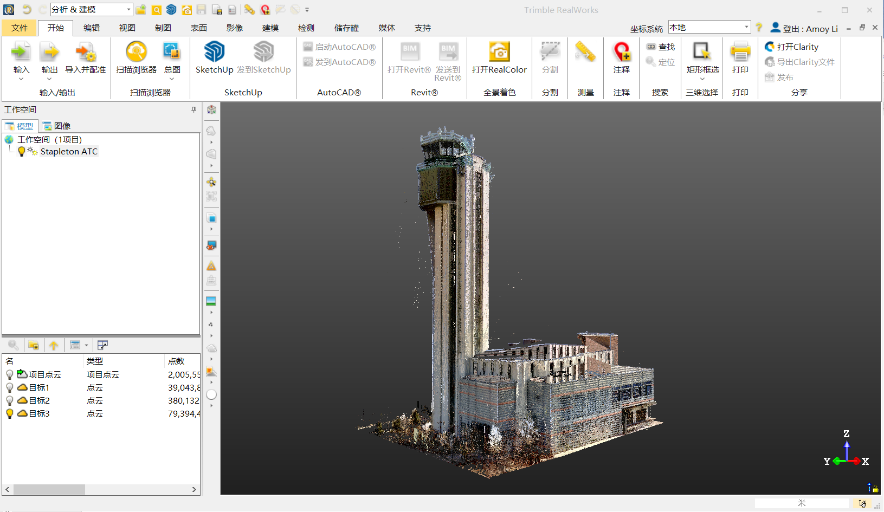
选择正确的采样选项将使您能够便捷地可视化项目的关键部分,同时将项目文件大小保持在可管理的范围内。

