
扫描技巧
Trimble RealWorks
继上篇的《扫描导入和测站采样选项》文章之后,本次我们将继续与您分享新项目工作流程——Trimble® RealWorks® 中基于扫描的配准。
Trimble RealWorks 提供两种扫描配准的选择:基于扫描的配准,采用无目标对齐方法;基于目标的配准,需要使用球形或平面目标供站点扫描期间观测。本文将重点介绍无目标方法。

这里,我们假定您的项目已经导入和采样。如果您在导入和采样方面需要帮助,请查看上一篇分享记录。
扫描技巧 | Trimble RealWorks中的扫描导入和测站采样选项
下图示例是一个未配准的项目,我们将用它来演示自动配准的过程。
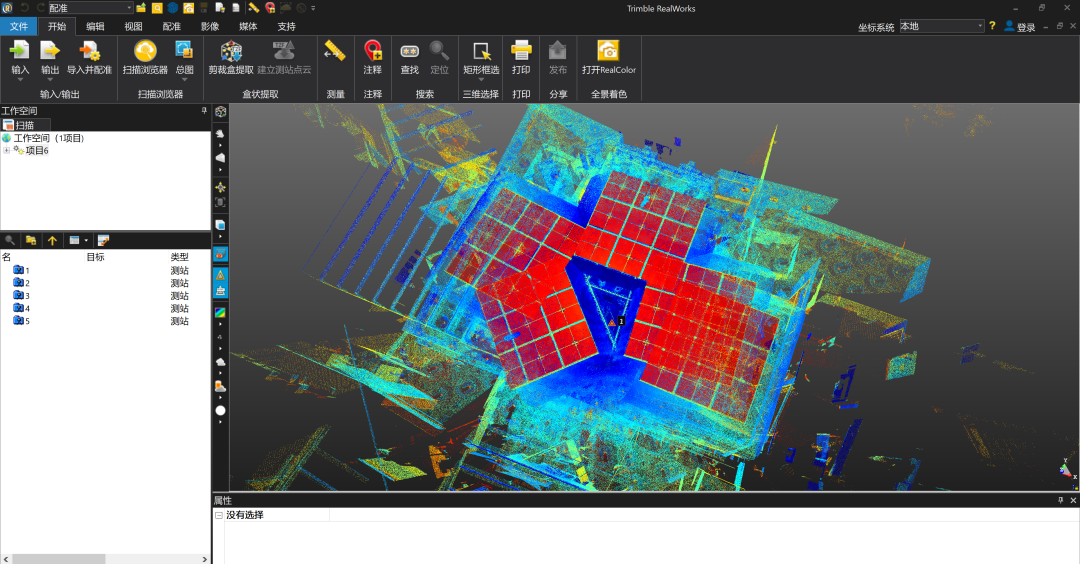
首先,从上方的工作空间窗口中选择项目或项目文件夹。接下来,转到功能区的“配准”选项卡并选择“全自动配准”。
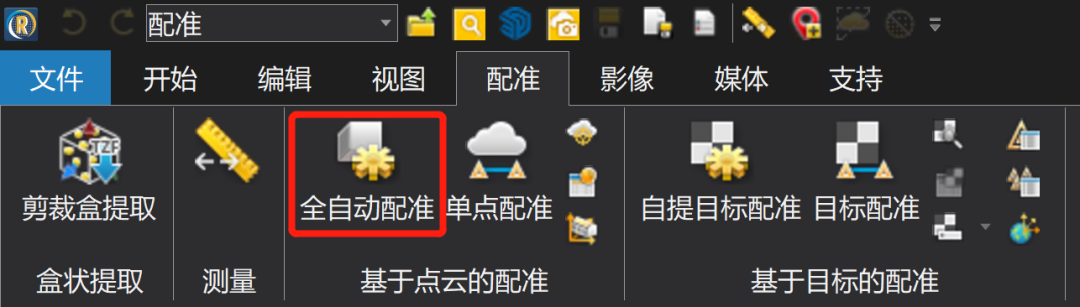
将弹出一个窗口显示所选项目或文件夹中的所有站点扫描。这里,您需要选择一个基准测站,并勾选出需要调整的站点扫描。按“开始”按钮开始配准计算。注意:站点名称旁边的蓝色图标表示已整平的站点,而如有黄色图标则表示该站为未整平的站点。如果可用,请使用水平站点作为参考站。如果您在此步骤之前没有创建采样扫描,请勾选对话框下方的“创建一个预览点云”选项以立即创建它们。
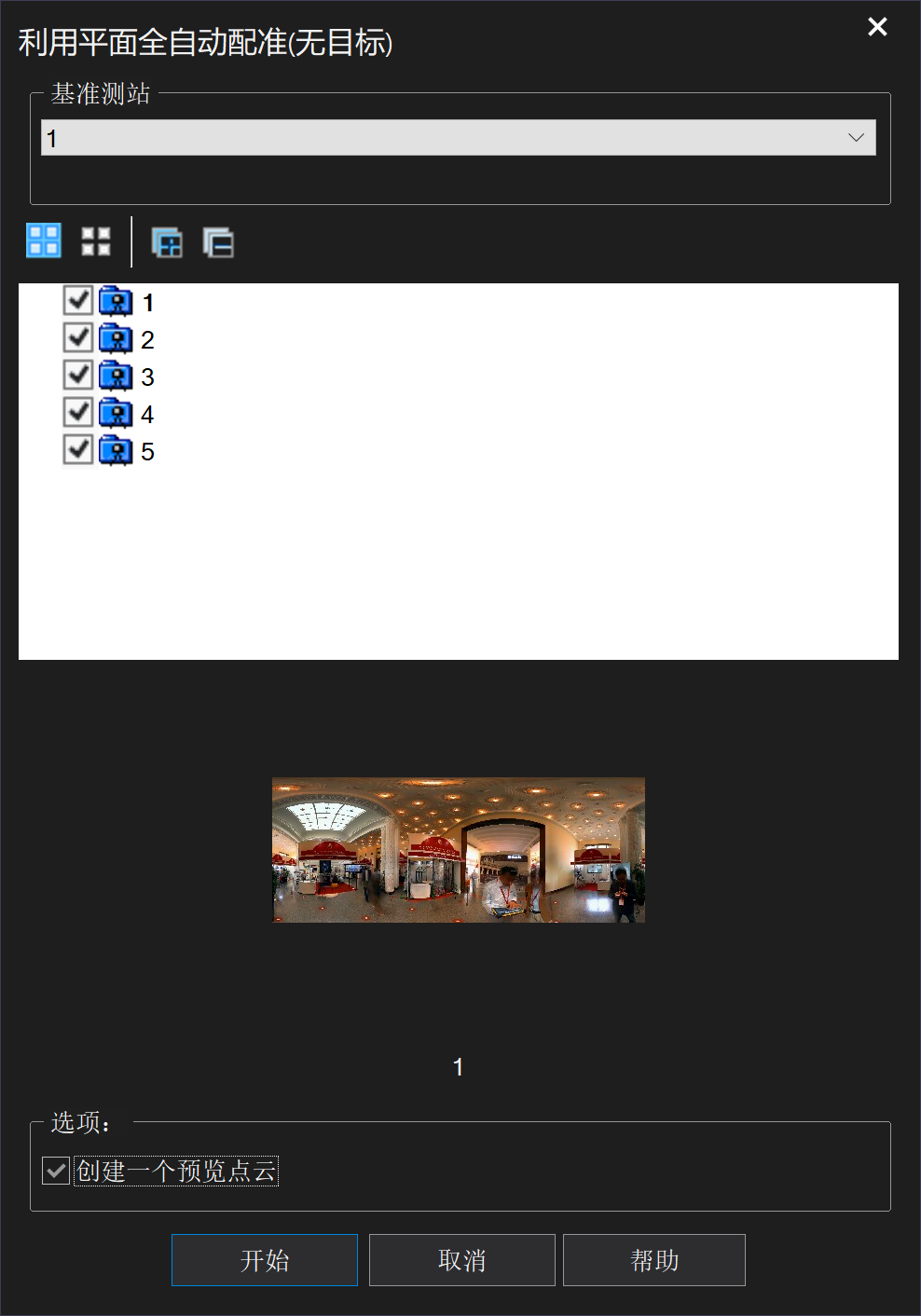
配准过程完成后,将生成配准报告,显示配准结果的误差、重叠和置信度。您可以将报告另存为RTF文档或直接关闭窗口。注意:如果您现在不保存配准报告,稍后也可以再次访问它。
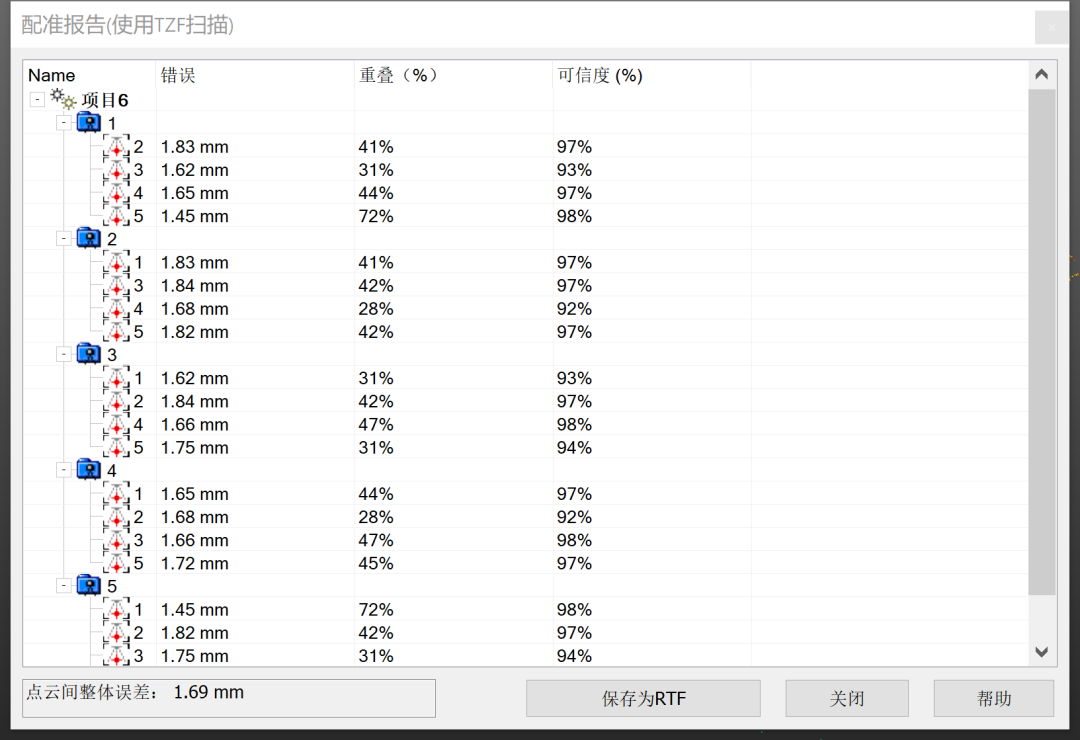

该项目现已配准并准备好进行工作流程的下一步了。

另一个配准选项是使用单点配准工具。此选项可能更适合重叠较少或平面较少的项目,我们一样使用上面的例子做演示。
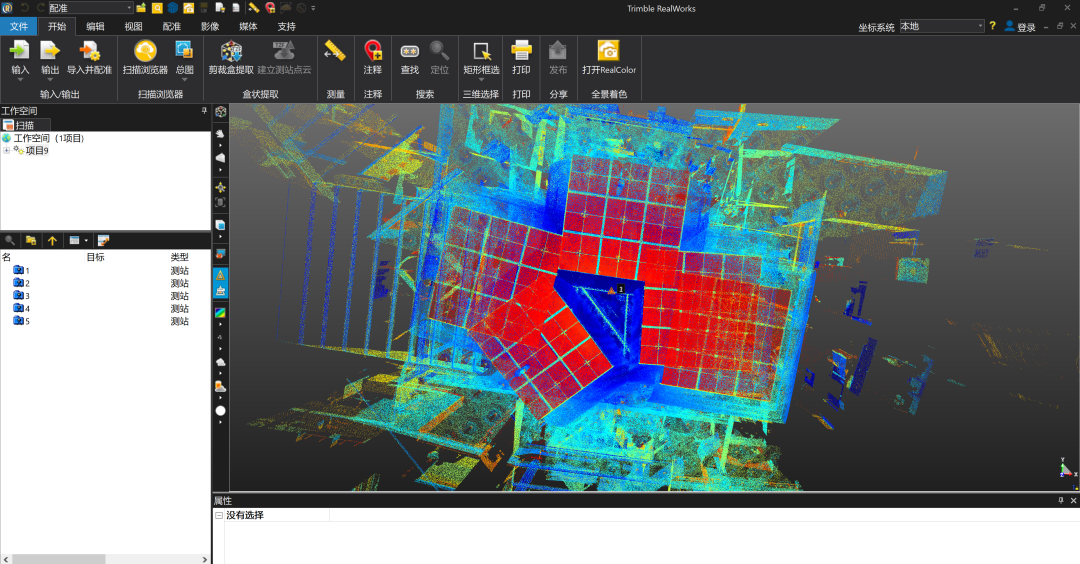
请单击功能区配准选项卡中的“单点配准”图标打开此工具。
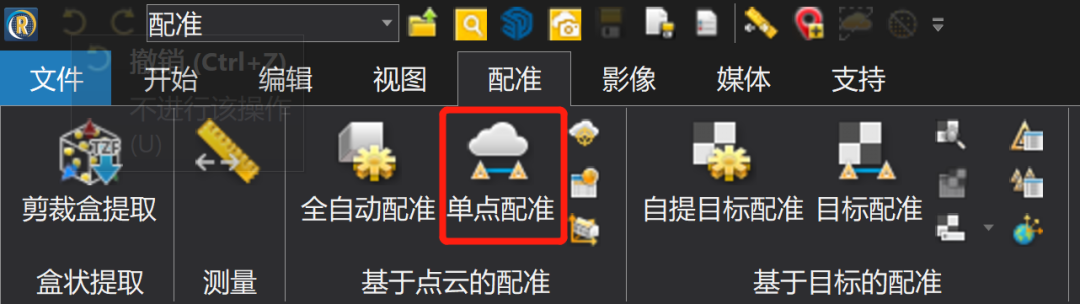
点击后,将出现项目的新视图,其中有两个较小的窗口,左侧显示参考扫描,右侧显示移动扫描。底部的第三个窗口显示了两次扫描的对齐情况。您可以使用下拉菜单更改参考和移动扫描。
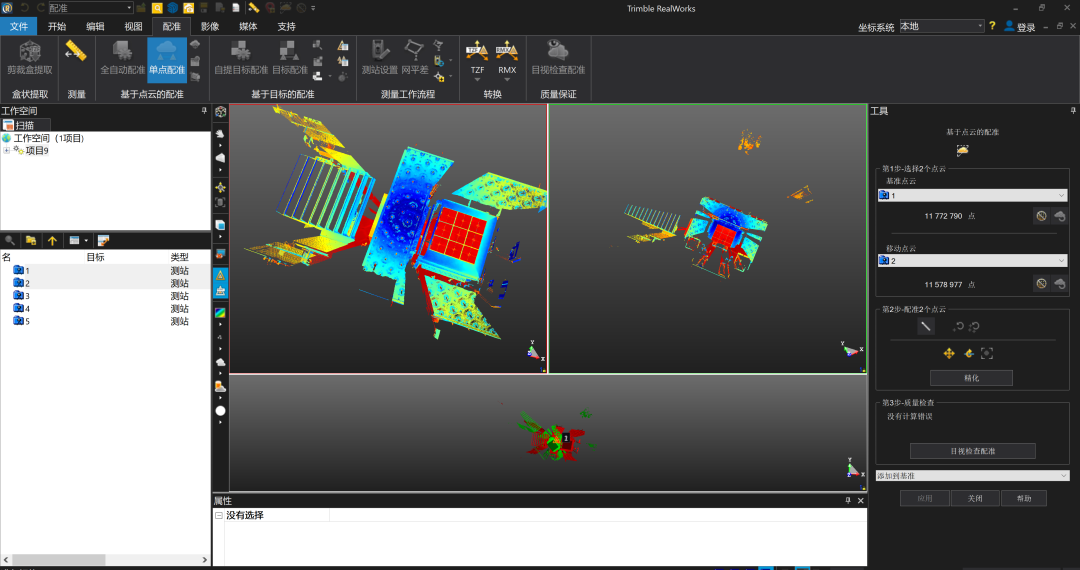
从这个工具中,有两个配准选项可用。第一种是“第2步”中的“自动配准点云”,此种情况需要有明显的区域重叠;
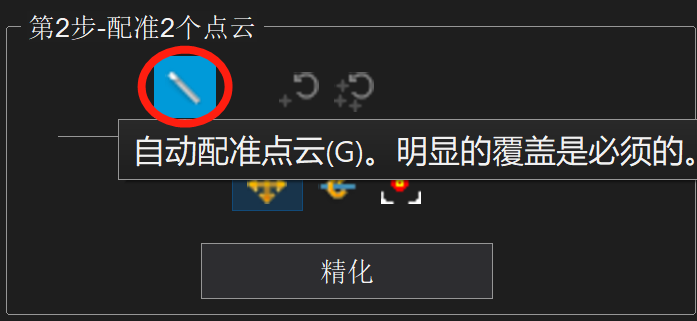
第二种是通过平移、旋转和中心定位工具。后三个工具适用于移动的点云,使您能够手动对齐点云。
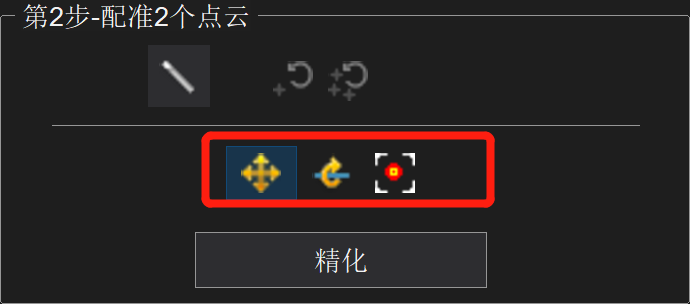
当点云紧密对齐时,您可以点击“精化”按钮以找到两次扫描之间的最佳匹配,然后使用“目视检查配准”工具确认配准对齐。满意后,单击“应用”将两个扫描分组并保留移动站的对齐更改。
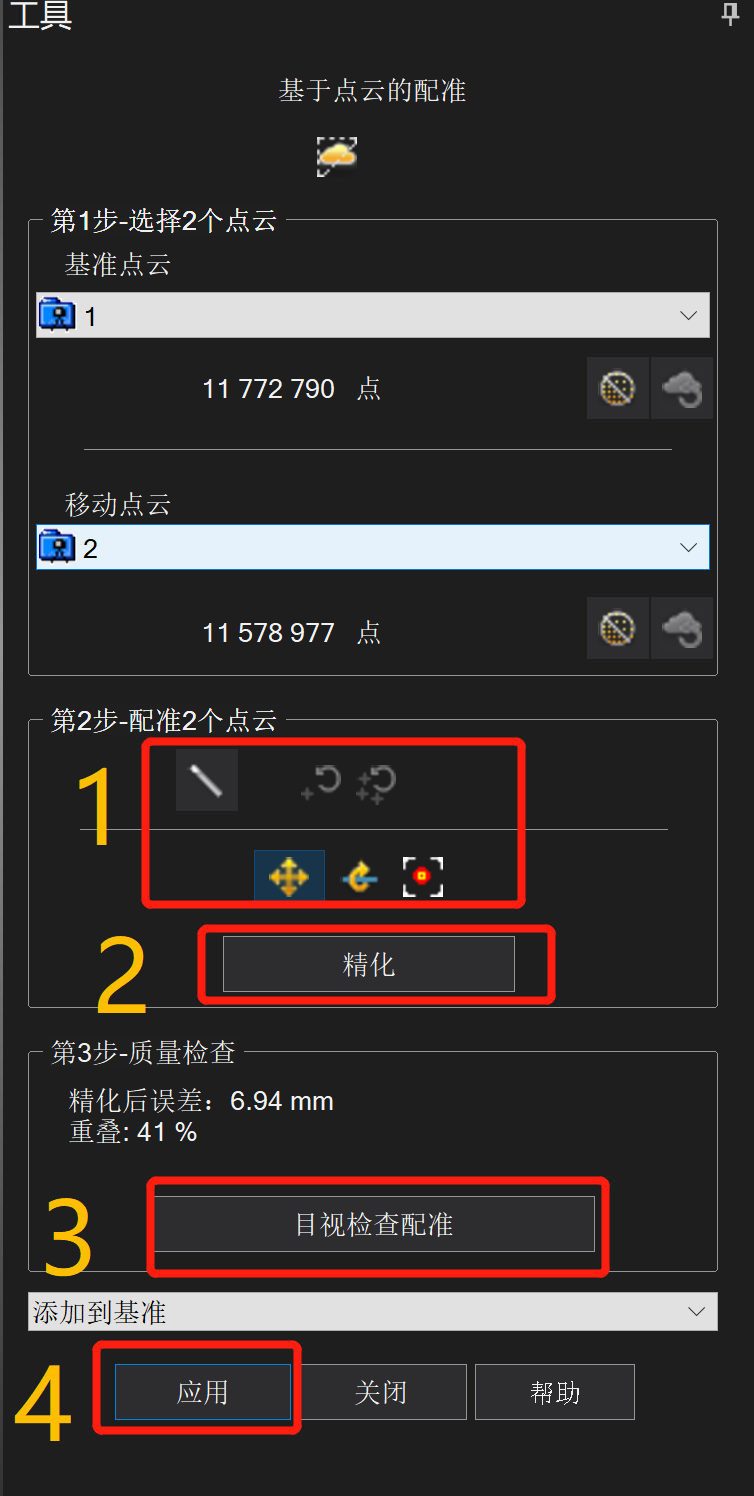
此工具中的另一个配准选项是在参考点云和移动点云之间使用成对匹配。为此,选择两次扫描之间的公共点,配准计算将自动执行。选择“应用”使对齐永久化。
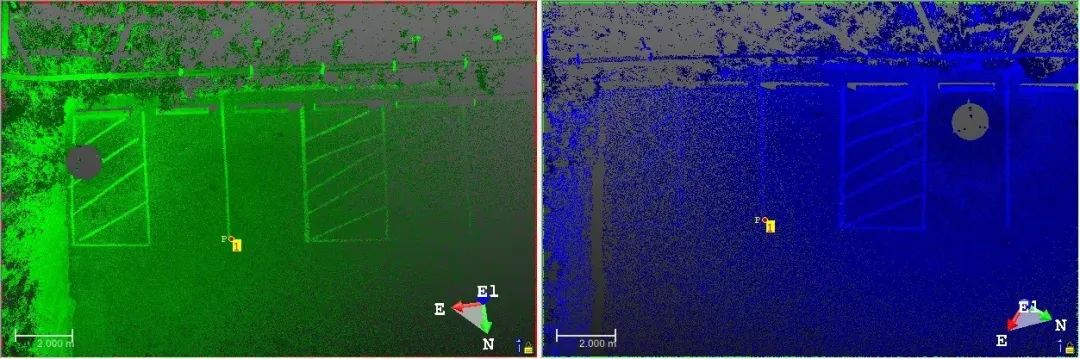
点击“应用”后,这两个站点将被分组到一个文件夹中。
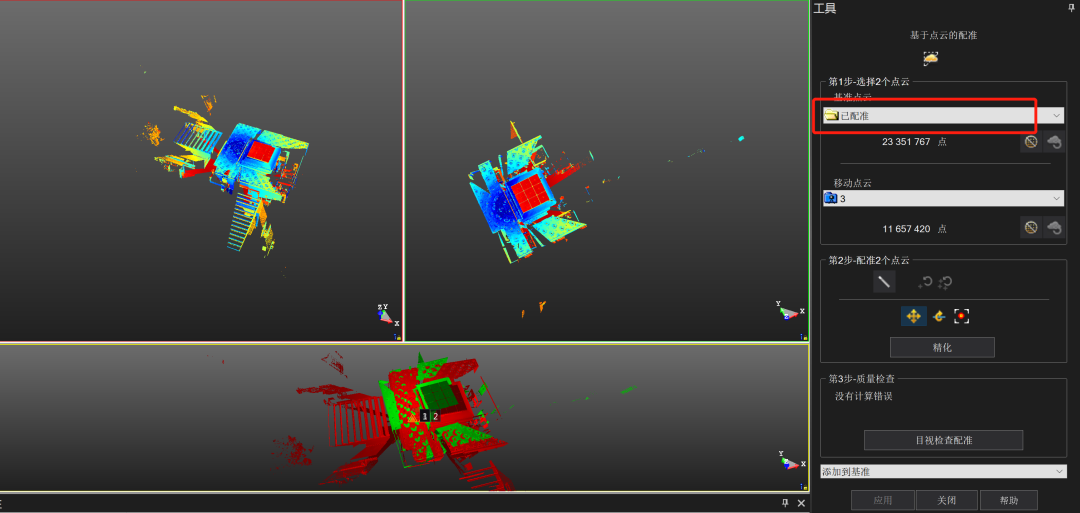
继续配准您的项目,直到所有扫描都包含在一个组中。

对于最后一步,可以一起精化配准组内的所有扫描。要访问它,请在功能区的配准选项卡上选择“用扫描精化配准”工具。注意:精化配准工具不会对子组应用优化。主配准组内的组将被视为一个实体。要优化所有扫描,请确保所有站点都包含在主配准组中,没有其他子组剩余。
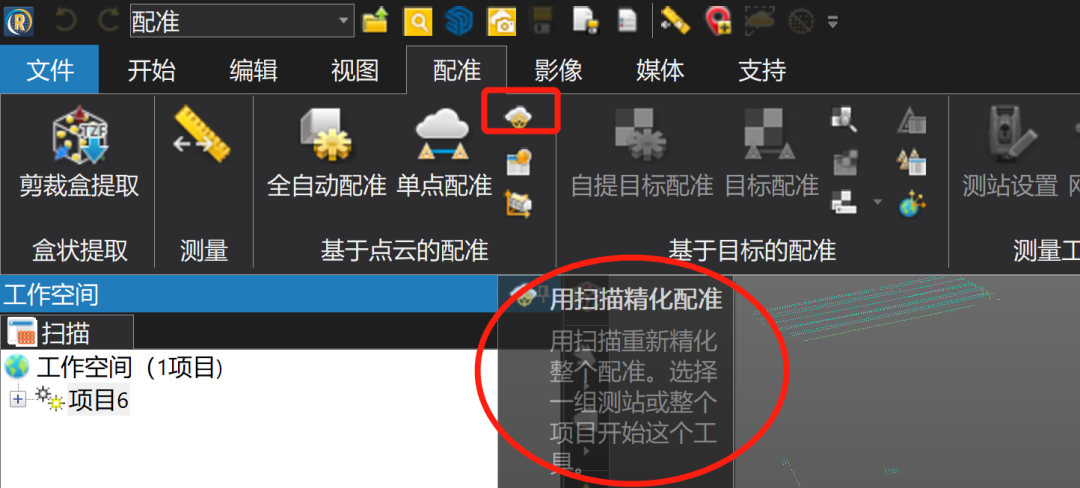
与自动配准工具类似,确定参考站并选择或取消所包含的扫描。注意:建议为参考点云选择位于中心的站点,因为它可能与大量扫描重叠。
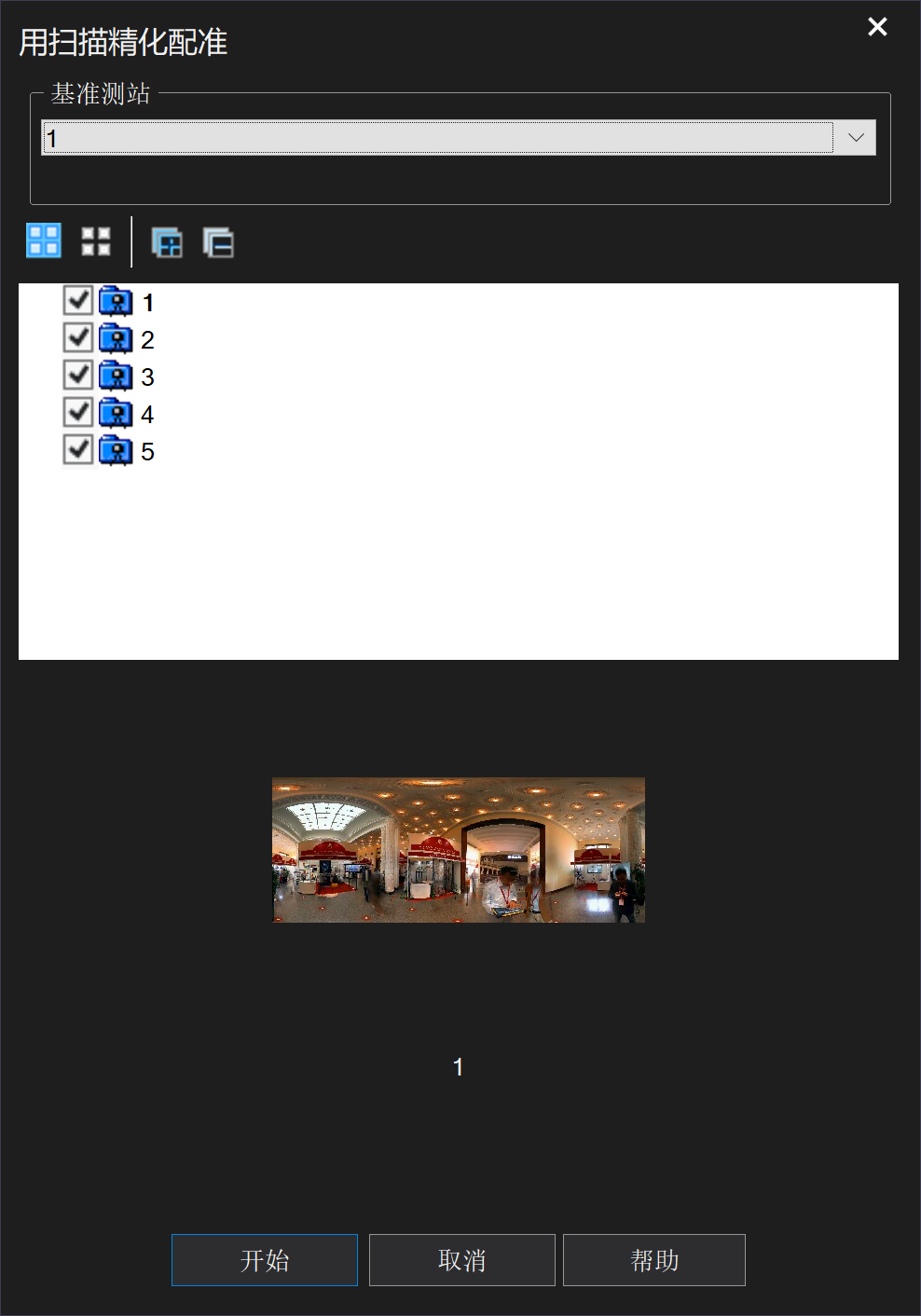
同样会生成一个配准报告。
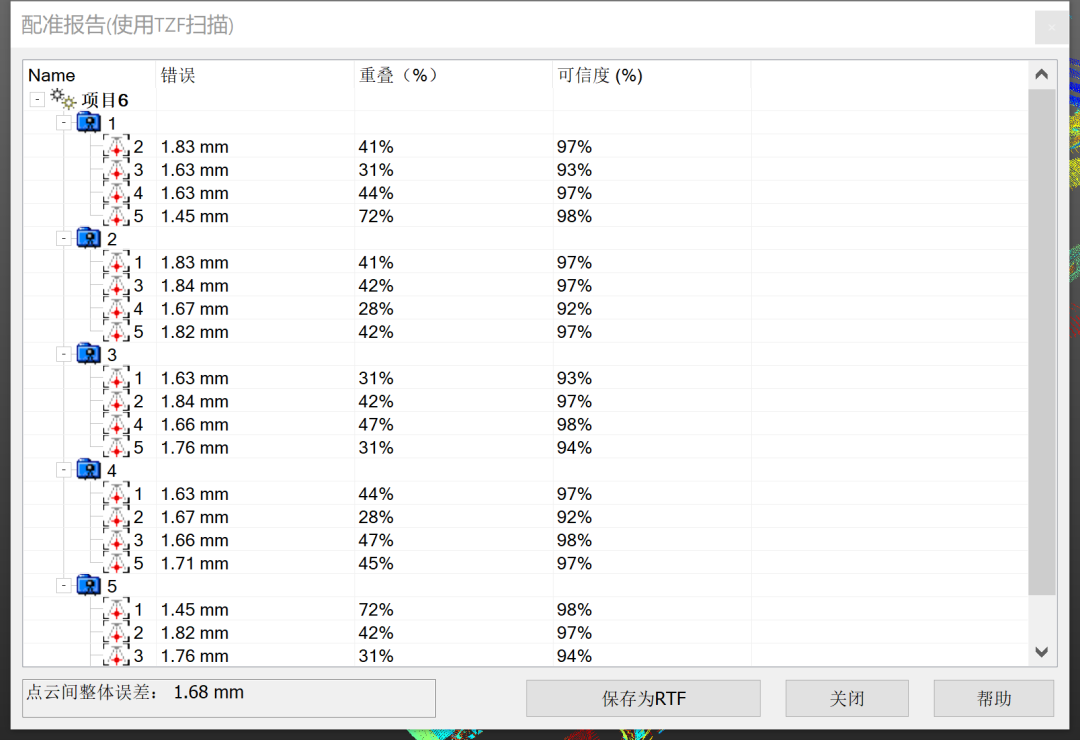
如果您希望稍后访问此报告,请使用功能区配准选项卡上的“配准报告(基于扫描)”图标。
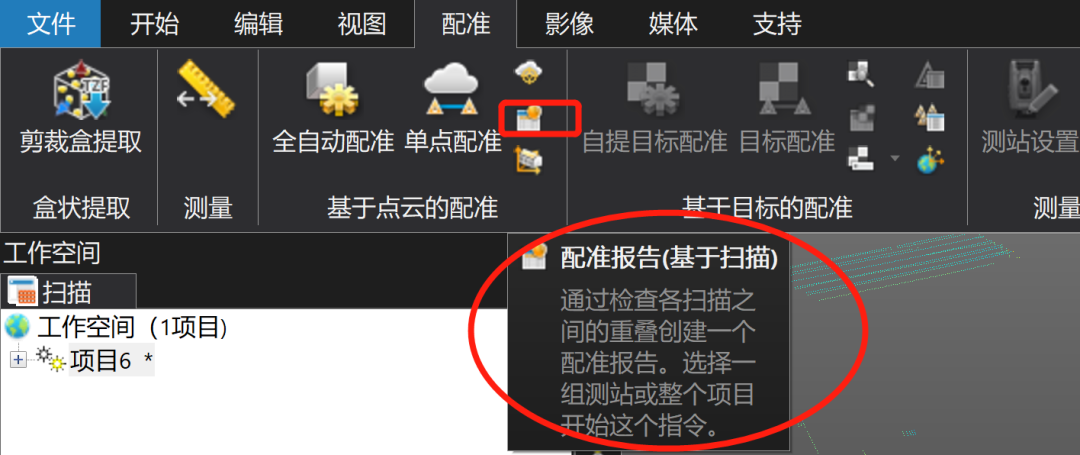
在进入扫描工作流程的下一步之前,请花点时间目视检查您的项目,以确保您的配准质量。放大镜等工具可用于此最终检查。
本期分享就到这里。
希望这些扫描小技巧可以在日常工作中帮助到您!
我们下期再会。
未完待续

